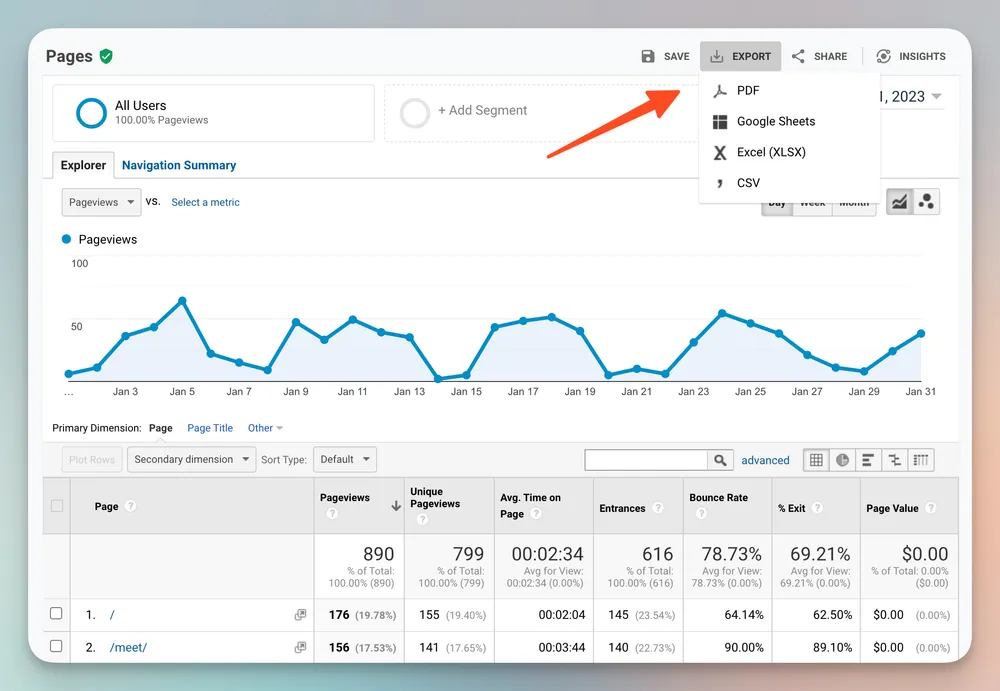You may have seen as of July 1, 2024, no one will be able to access their old Google Universal Analytics (UA) accounts, which means that you won’t be able to see that historical data again. The data collected in your GA4 account will be all you have, unless you export that UA data before the deadline.
Exporting your data is only half of the equation, what should you do with it after exporting? In this post we’ll go through multiple options for exporting historical UA data and putting it to good use.
What’s the benefit of having Universal Analytics historical data?
If you only made the switch to GA4 recently, then you may be working with a limited set of data for measuring and projecting content performance.
For example, if you want to compare March 2024 vs March 2023 vs March 2022, you likely won’t be able to do that in GA4. You won’t be able to answer questions like:
“Do we always have a dip in organic traffic in December?”
Not having access to historical UA data means losing a bunch of context for your site performance that can be very useful.
Options to back up and integrate Universal Analytics data
- Export pieces of data by hand to a spreadsheet
- Export Universal Analytics to Google BigQuery
- Use the ércule app to sync your UA and GA4 accounts and store up to three years of historical data
- Use the Google Analytics API to export data
Before we dive into each option, there’s an important question we have to answer…
Can you import Universal Analytics data to GA4?
Unfortunately, there’s no current way to pull UA data directly into GA4. If Google had provided a data migration option, the entire process would be easier. In lieu of that, here are your best bets.
1. Save Universal Analytics data to a spreadsheet
If you only need to save a few reports, this is the easiest option. Google has even given a small amount of guidance for exporting data.
What it boils down to: logging into Google Analytics, creating the view of data you want to save and clicking export in the top right.

Some reports we recommend exporting:
- Users/sessions/views by channel.
- Users/sessions/views by page.
- Users/sessions/views for your entire site, with a monthly breakdown.
Beyond these, it can start to get quite tedious to export data.
2. Export Universal Analytics to Google BigQuery
If you are paying for Universal Analytics 360, this is the next easiest option – here’s the guidance Google gives on how to start this process.
It’s not difficult to set up, but the drawbacks of this option are it is only for paid users and there are some limits on how far back you can import data.
3. Sync your UA and GA4 accounts in the ércule app
If you’re looking for a free solution that does most of the work for you, you can set up a connected library in the ércule app with just a few clicks. The ércule app will automatically ingest your data from Universal Analytics and connect it with the data in your newer GA4 account.
By default, the ércule app backs up three years of historical data, from both “All” and “Organic Search” channels, with a monthly breakdown.
We find these are the pieces of data that are most needed to get a useful breakdown of site and page performance.
Setting up a synced ércule app library
- Login into the ércule app using the Google account that owns your GA data.
- Choose your Google Analytics account from the dropdown.
- Click “Merge UA and GA4” toggle, then select the accounts you want to link.
- Add a library name and filter if needed (eg. /blog).
- Press “create” and wait a few minutes for your data to be stored.

When it’s all done, you’ll be able to see a dashboard that looks like this.

4. Export using the Google Analytics API
This solution is much more robust, but requires some solid code and development knowledge. The Universal Analytics Legacy API is free to use and will be functioning until the same July 1st, 2024 deadline.
You can query the API for any type of report over any time frame and store it in a location of your choice. Unfortunately, this solution is very complicated and may take many hours or days to set up. We won’t break down this entire process in this post, but if you have the technical knowledge and want to go this route, the API reference would be the place to start.
What’s the best way to save your UA data?
In the end, the best way to save your historical UA data really depends on how you’re going to use it.
For most people, simply exporting a few spreadsheets is probably enough. For anyone looking for a solution that requires less work for a little more saved data, we recommend trying out our own free app, the ércule app.
Frequently asked questions
Want to stay up to date with the latest content marketing news? Subscribe to our newsletter